Не работает поиск в Windows 10? — Не огорчайтесь, ведь все это исправимо. В случае возникновения проблем с ее функциональностью, либо кнопка вообще отказала, то данная статья для вас.
Поиском можно воспользоваться двумя путями: через панель задач, используя значок лупы, а также через «меню пуск» (иконка в левом нижнем углу) выбрав «найти». Фактически, это одно и тоже.
Так или иначе, бывает так, что оба варианта не дееспособны. Вот тогда -то и надо начинать решать проблему.
Не работает функция поиска на панели задач Windows 10
Рассмотрим ситуацию, когда вышла из строя функция поиска, располагающаяся на панели задач. Первое что мы должны сделать — это перезапустить наш компьютер. Если проблема сохраняется, то движемся дальше.
Нам необходимо удостовериться, что служба поиска не отключена. Для этого зажимаем на клавиатуре клавиши Win+R
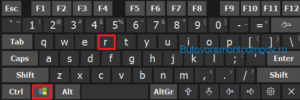
В открывшемся окошечке вводим services.msc и щелкаем на ok
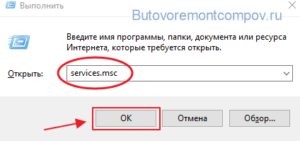
А теперь нам нужно найти в данном списке службу windows search, и щелкнуть два раза левой кнопкой мыши.
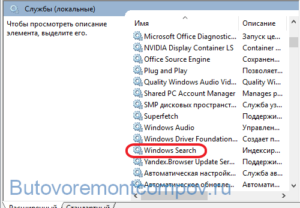
Здесь внимательно смотрим на пункты «тип запуска» который должен иметь статус — автоматически, а поле «состояние» должно отображаться как выполняется.
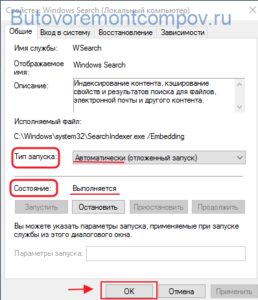
Если такого нет, то смело меняем все на нужные параметры, и смотрим на результат. По возможности, компьютер лучше перезагрузить.
Не работает поиск через меню пуск в Windows 10
А вот со вторым вариантом поиска дела обстоят куда сложнее. Дело в том, чтобы воспользоваться поиском , необходимо войти в «меню пуск» и выбрать пункт «найти». Это собственно говоря и есть «поиск».
Бывает так, что данный пункт отсутствует, либо само «меню пуск» не функционирует.
Для этого нам нужна командная строка, которую мы запустим, используя клавиши Win+R, и после чего пропечатаем в следующем окне cmd
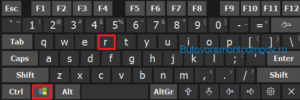
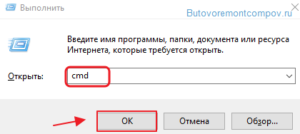
В самой командной строку вводим sfc/ scannow и жмем enter.
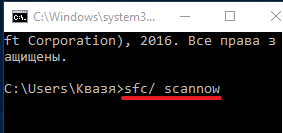
Данный метод должен привести в порядок работоспособность системы, путем ее сканирования и исправления ошибок.
Отключаем функцию поиска на панели задач Windows 10
Существуют пользователи, которым данный функционал не нужен, да и просто приводит их в состоянии раздражения. Для такой категории граждан, есть возможность отключения данного пункта.
Итак, чтобы все это дело выключить, нам нужно щелкнуть в любую точку панели задач, и выбрать «поиск». В открывшемся меню выбираем «скрыто»
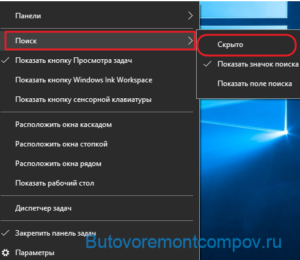
Таким же образомвозможно вернуть все в первичное состояние, сделав все наоборот — выбрав «показать значок поиска»
Заключение
Ну что же, вроде разобрались. Выше приведены основные способы выхода из положения при возникновении проблем с функционалом поиска.
Для кого-то данный вид поиска полезен, и более того, сложно представить себе жизнь без него. И видимо, не просто так в Windows 10 по умолчанию значок поиска расположен на панели задач.
Возможно будет интересно:
| Какой браузер лучше |
| Как просмотреть историю в Яндексе |
| Как исправить ошибки на жестком диске |
Обслуживаемые районы:
| Ремонт компьютеров Южное Бутово |
| Ремонт компьютеров Коммунарка |
| Ремонт компьютеров Щербинка |
